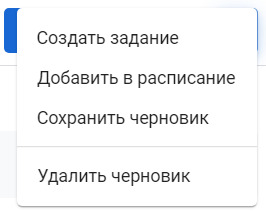Текст-инструкция от учителя Новой школы Владимира Погодина про платформу Google Классы. Будет полезен тем, кто только начинает пользоваться и кто уже дока. Куча полезностей — не забудьте сохранить в закладках, так как за раз вряд ли прочитаете.
Содержание
1. Быстро выдать задание на уроке
2. Заготовить шаблоны
3. Быстро опросить детей
4. Лучше управлять дедлайнами
5. Выдать задание сразу нескольким группам
6. Быстро выставить отметки всей группе
7. Задать в Google Классе тип оценки
8. Сформировать средствами Google Класса расписание встреч для учеников в Google Календаре
9. Использовать доску Google Jamboard на уроке с Google Meet
10. Упорядочить уведомления от Google Класса в почте
11. Поручить Google Классу считать общую оценку
12. Использовать критерии оценки в Google Классе
1. Быстро выдать задание на уроке
Нередко случается, что нам нужно оперативно выдать какое-то задание в учебном курсе некоторой заранее известной группе детей внутри курса. Или даже сделать это пару раз за урок. При этом прямо на уроке кликать в имя и фамилию каждого ребенка, которому задание выдается, с непривычки может быть накладно по времени.
В Google Классе есть возможность подготовить себе заранее черновик задания. В любое время перед уроком можно создать задание, выбрать детей, которым оно будет выдано, назвать задание в соответствии с предполагаемой темой активности или организационной формой («Беседа» и т. п.) и, нажав на треугольник рядом с кнопкой «Сохранить», в появившемся меню выбрать «Сохранить черновик», не планируя его выдачу:
В любое время на уроке прямо с телефона можно зайти в этот черновик и актуализировать задание нажатием одной кнопки в мобильном приложении.
В любое время после урока можно создать копию этого задания, опять выбрать нужных учащихся и сохранить его в режиме черновика — на следующий раз.
← Вернуться к списку лайфхаков
2. Заготовить шаблоны
У каждого из нас есть «фирменный» педагогический инструментарий, которым мы пользуемся на уроках — задания, которые регулярно используются и при этом содержат порой развернутые описания активности.
В Google Классе такого рода задания есть возможность держать в виде шаблонов — создать отдельный учебный курс, пригласить в него, возможно, других учителей по своему предмету, кому ваши задания могут быть интересны, и создавать там задания с приложенными материалами.
Чтобы использовать шаблон, достаточно на вкладке Задания Google Класса после нажатия кнопки «Создать» выбрать «Использовать повторно», перейти в учебный курс с шаблонами и взять оттуда подготовленное задание, которое может быть затем подправлено под конкретные условия.
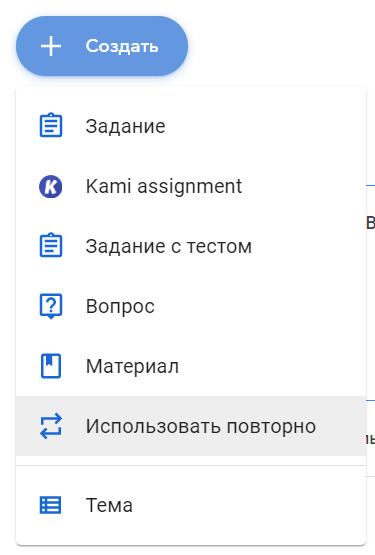
Не создавая нового учебного курса, в качестве шаблонов можно использовать ранее выданные задания из своих учебных курсов и даже черновики заданий (см. лайфхак № 1). Если при этом сделать активной опцию «Скопировать все прикрепленные файлы», будут автоматически созданы копии приложенных к заданию документов.
← Вернуться к списку лайфхаков
3. Быстро опросить детей
Иногда хочется быстро что-то спросить у детей и увидеть, как разделилась группа в ответах на вопрос. Использовать при этом Google Формы несколько избыточно: пока создашь форму и вопрос в ней, пока выдашь задание, пока ученики ответят, а потом еще выводить результат — много времени пройдет.
В Google Классе, помимо обычного задания, можно задать вопрос учебной группе:
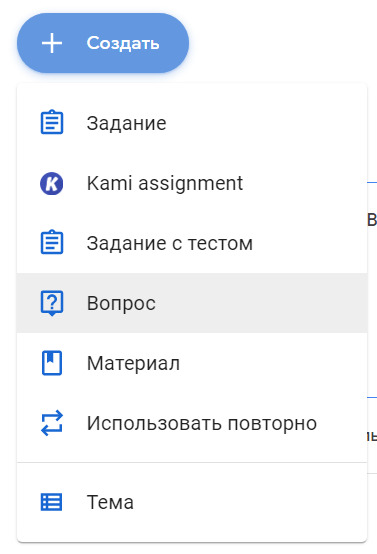
В вопросе можно сразу указать варианты ответа. Сразу видно, кто какие варианты выбрал: это показывается в виде диаграммы с указанием количества и имен выбравших тот или иной вариант ответа. Причем можно определить, должны быть видны результаты самим учащимся или нет. Конечно же, ответ на вопрос можно оценить так же, как обычное задание.
Таким образом, с помощью одного вопроса в Google Классе можно, например, разбить учебную группу на подгруппы или команды, выяснить преобладающее отношение к чему-то или даже проголосовать, не используя при этом сторонних сервисов.
← Вернуться к списку лайфхаков
4. Лучше управлять дедлайнами
Срок выполнения задания (дедлайн) — очень полезная вещь, если мы хотим намекнуть ученикам, что не стоит сдавать все задания за день до конца триместра. Дедлайны в Google Классе можно настраивать очень гибко.
Дедлайн можно установить с точностью до минуты, и это может пригодиться, если, например, вопрос требует решения в первой половине урочной встречи (см. лайфхак № 3) или тест нужно написать ранним вечером, но не к ночи.
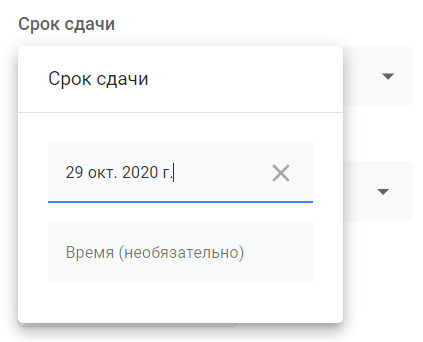
Если задание с дедлайном выдается всей учебной группе, то оно появляется в Календаре, прикрепленном к учебному курсу Google Класса. Если задание выдается только части учебной группы — к сожалению, в Календаре оно не появится.
Вся история сдачи заданий учениками и последующей проверки и выдачи обратной связи учителем хранится в Google Классе, и Google Класс имеет отдельные статусы и уведомления о том, что происходит срыв дедлайна. Соответственно, можно выстраивать разные договоренности с детьми по поводу того, как мы поступаем с соблюдением и несоблюдением сроков сдачи заданий.
И еще: если задание сдается учеником до дедлайна, отдельное уведомление об этом на почту не падает. А если за пределами дедлайна — можно увидеть письмо, что ученик все-таки сдал задание.
← Вернуться к списку лайфхаков
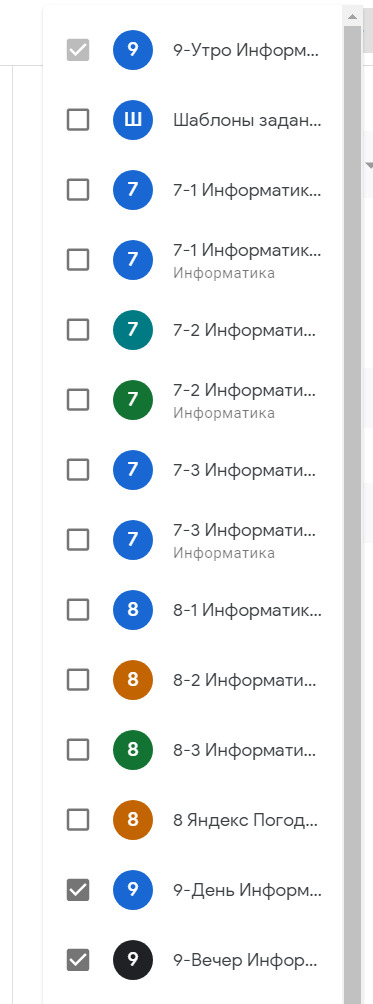
5. Выдать задание сразу нескольким группам
К сожалению, Элжур не умеет собирать в одну группу детей из разных параллелей. А Google Класс умеет. Из-за того, что у Элжура есть такое ограничение, приходится создавать дублирующие курсы в Google Классе. Однако с ними не так сложно работать, как может показаться на первый взгляд.
Задание можно выдать не в один, а сразу в несколько курсов. В этом случае оно выдается всем ученикам каждого курса, выбрать конкретных учеников внутри курса уже не получится. Зато все свойства заданий будут одинаковые. А «лишних» учеников, если они будут, можно исключить из задания потом, войдя в задание из учебного курса.
Чтобы таким образом сэкономить себе время, нужно при выдаче задания в разделе справа вверху «Для кого» птичкой отметить все учебные курсы, в которые вы это задание выдаете.
Такая возможность может пригодиться и для размещения материалов или вопросов — для них тоже можно выбирать больше одного курса. На картинке, например, выбраны три курса 9 класса.
← Вернуться к списку лайфхаков
6. Быстро выставить отметки всей группе
Если вы поставили отметки за какую-то активность в Google Классе, они считаются проставленными и видны детям, если их вернуть. Невозвращенные отметки считаются предварительными (черновиками), они детям не видны.
В Google Классе обратной связью, включая отметки, можно обмениваться неоднократно, вся история этих обменов и изменения отметок фиксируется, ее можно увидеть и ученику, и учителю.
Чтобы быстро выставить отметки за активность, в Google Классе оптимально:
1) все отметки поставить как черновики (это можно сделать с клавиатуры, передвигаясь вверх и вниз, как в Элжуре);
2) нажать переключатель «Все учащиеся», все ученики окажутся выделенными:
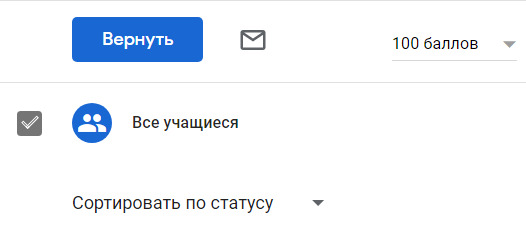
3) нажать кнопку «Вернуть». Система предупредит, если какие-то задания не сданы учениками, пригласит написать общий для всех комментарий, и дальше отметки появятся у всех учеников.
Есть и другая возможность быстрой работы с отметками: войти на вкладку Оценки в Google Классе. Здесь тоже можно выставлять отметки за задания и передвигаться вниз с помощью клавиши Enter. Экран оценок в Google Классе выглядит так:
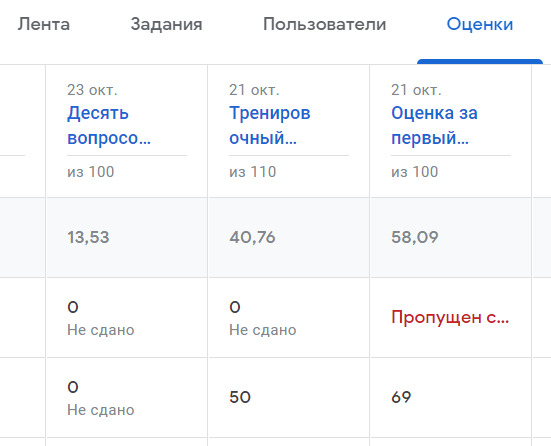
В этом случае, чтобы быстро вернуть всем отметки, нужно навестись мышью на название задания, нажать на три точки, которые появятся справа от названия задания, и в меню выбрать «Вернуть все»:
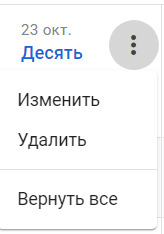
← Вернуться к списку лайфхаков
7. Задать в Google Классе тип оценки
Каждый из нас может в своем учебном курсе за пару минут создать категории оценок типа «Формирующие» и «Констатирующие». Чтобы это сделать, нужно:
1) В своем учебном курсе в правом верхнем углу нажать на шестеренку, войдя в настройки курса:
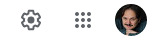
2) Сдвинуться в появившемся окне пониже — там будет настройка оценок:
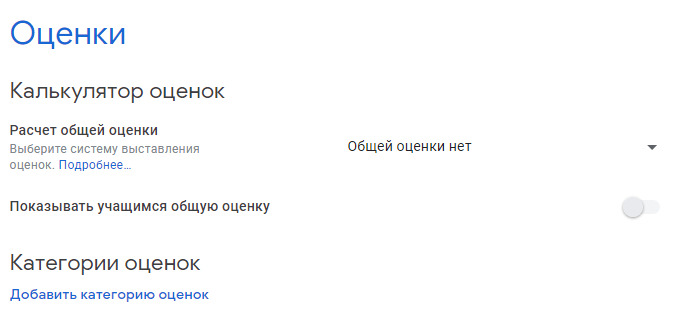
3) Нажать на ссылку «Добавить категорию оценок» и ввести название первой категории:
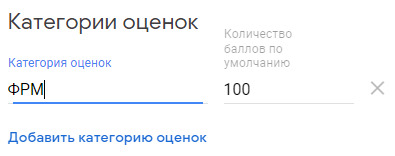
4) При необходимости понажимать на ссылку «Добавить категорию оценок» и ввести дополнительные категории:
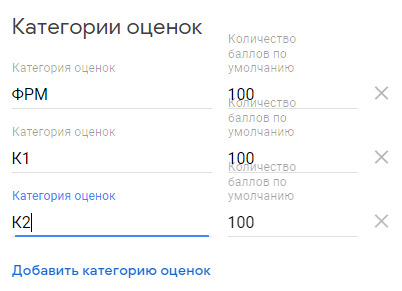
5) Нажать кнопку «Сохранить» в правом верхнем углу окна:
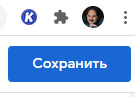
6) Теперь в любом задании, как уже выданном, так и новом, доступны созданные вами категории оценок:
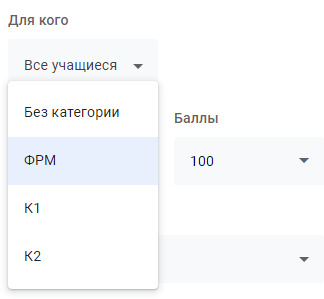
← Вернуться к списку лайфхаков
8. Сформировать средствами Google Класса расписание встреч для учеников в Google Календаре
Для любого учебного курса в Google Классе автоматически создается Google Календарь этого учебного курса. К этому Календарю по умолчанию имеют доступ все преподаватели и все ученики курса, причем преподаватели могут изменять события в Google Календаре.
Любое задание, выданное всей группе в Google Классе, появляется в Google Календаре учебного курса. Если это задание ссылается на встречу, в этом же Календаре учебного курса преподаватель курса может подправить событие (увеличив длительность) и размножить, создав фактически расписание занятий на неделю.
Если так сделают все преподаватели параллели, каждый ученик и учитель получат расписание всех своих урочных встреч.
Если вы пользуетесь Google Meet, ссылку на видеовстречу можно встроить прямо в заголовок учебного курса, она остаётся неизменной, и ее потом можно использовать и в задании про встречу. Для этого нужно нажать в заголовке курса «Создать ссылку на видеовстречу в Meet»:

← Вернуться к списку лайфхаков
9. Использовать доску Google Jamboard на уроке с Google Meet
В Google Meet заработала более тесная интеграция с доской Jamboard с автоматическим предоставлением доступа участникам видеовстречи.
Чтобы работать с доской Jamboard прямо на видеовстрече, достаточно войти в меню (три точки справа внизу в окне Google Meet) и выбрать первую строку «Доска (открыть Jam-файл)»:
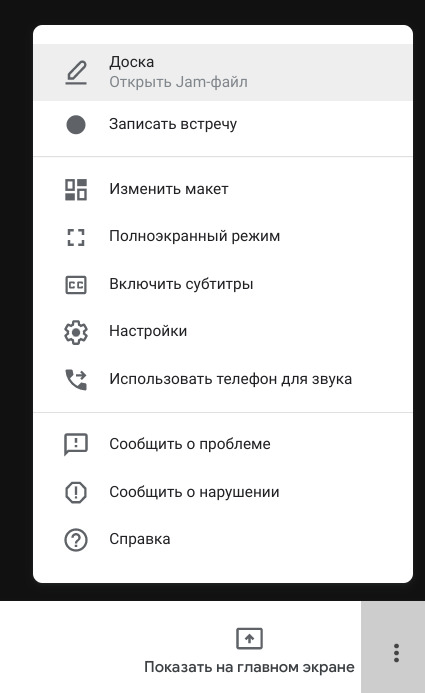
После выбора этого пункта появляется окошко, где можно создать новую доску или воспользоваться существующей (выбрать ее на своем Диске):
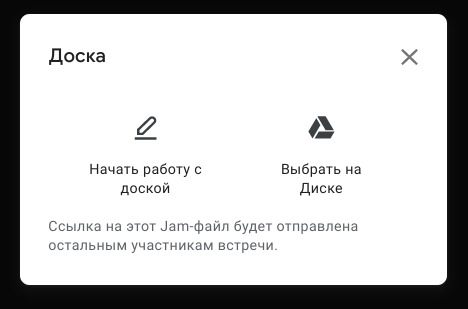
После создания или выбора доски ссылка автоматически падает в чат всем участникам. Таким образом, для работы с доской Jamboard документ можно не готовить заранее, а доступ к доске участники получают прямо из чата видеовстречи. За одну встречу можно создать несколько досок, все они затем сохраняются в виде документов Jamboard.
← Вернуться к списку лайфхаков
10. Упорядочить уведомления от Google Класса в почте
Каждый из нас, работая в Google Классе, сталкивается с тем, что на почту приходит множество уведомлений: о создании заданий, о комментариях, о запоздавшей сдаче заданий и так далее. Удобно, когда эти уведомления поступают не в папку «Входящие», а в какую-нибудь специальное место внутри Google Почты.
1) В Google Почте есть возможность помечать письма и группировать их по ярлыкам, и пункт с созданием ярлыка находится в левом столбике при входе в Почту. Нажимаем «Создать ярлык»:
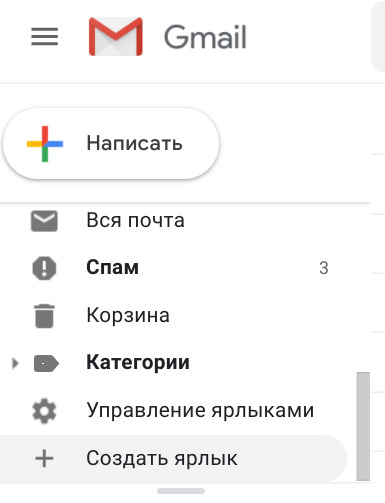
2) В появившемся окне создания ярлыка набираем название, например, «Google Класс», и нажимаем кнопку «Создать»:
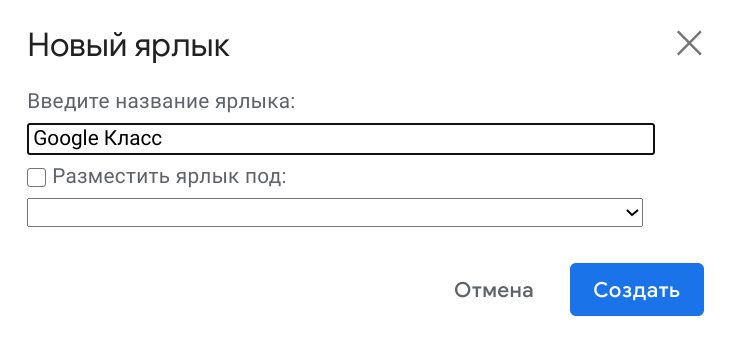
3) Выделяем любое письмо с уведомлением от Google Класса, нажимаем три точки для получения меню дополнительных действий с письмами, и в этом пункте меню выбираем «Фильтровать похожие письма»:
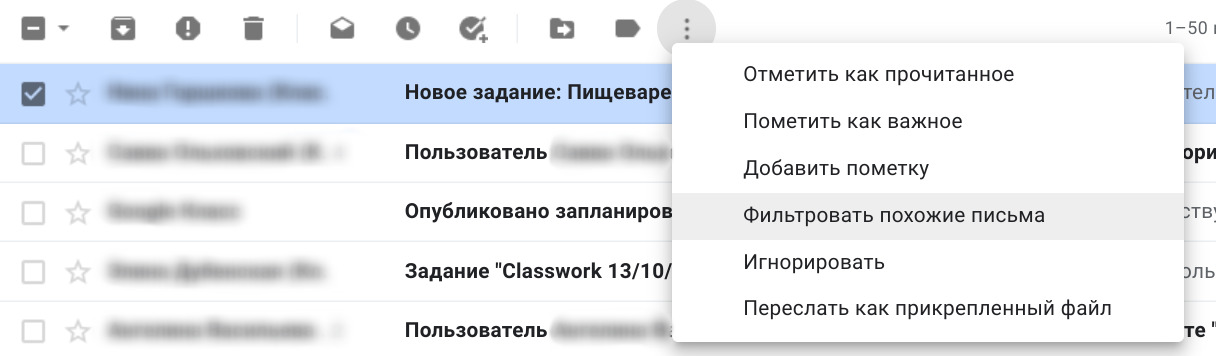
4) Открывается окно с созданием фильтра. Фильтр — это инструмент, использующийся нами сейчас для выбора писем, которые нужно поместить под ярлык Google Класс. Чтобы фильтр сработал для всех писем от Google Класса, удаляем из адреса отправителя все, что идет до знака @:
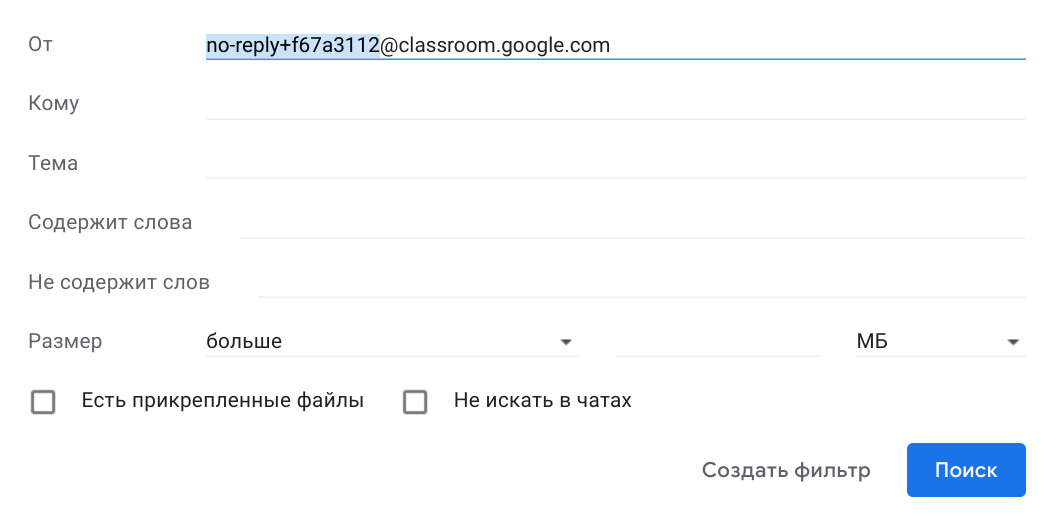
Если эту информацию не удалить, отфильтруются письма про деятельность конкретного человека в Google Классе. После того, как в поле отправителя осталось только @classroom.google.com, нажимаем кнопку «Создать».
5) Осталось немного. В появившемся окне мы делаем несколько пометок. Во-первых, ставим птичку на пункте «Пропустить входящие (архивировать)», чтобы письмо исчезло из общей папки входящих. Во-вторых, ставим птичку на пункте «Применить ярлык» и выбираем в меню тот ярлык, который мы создали — «Google Класс». И наконец, ставим третью птичку рядом с надписью «Применить фильтр к соответствующим цепочкам писем», чтобы уже пришедшие письма с уведомлениями сразу оказались под ярлыком Google Класс и исчезли из папки Входящие. В общем, делаем так, как отмечено на этой картинке:
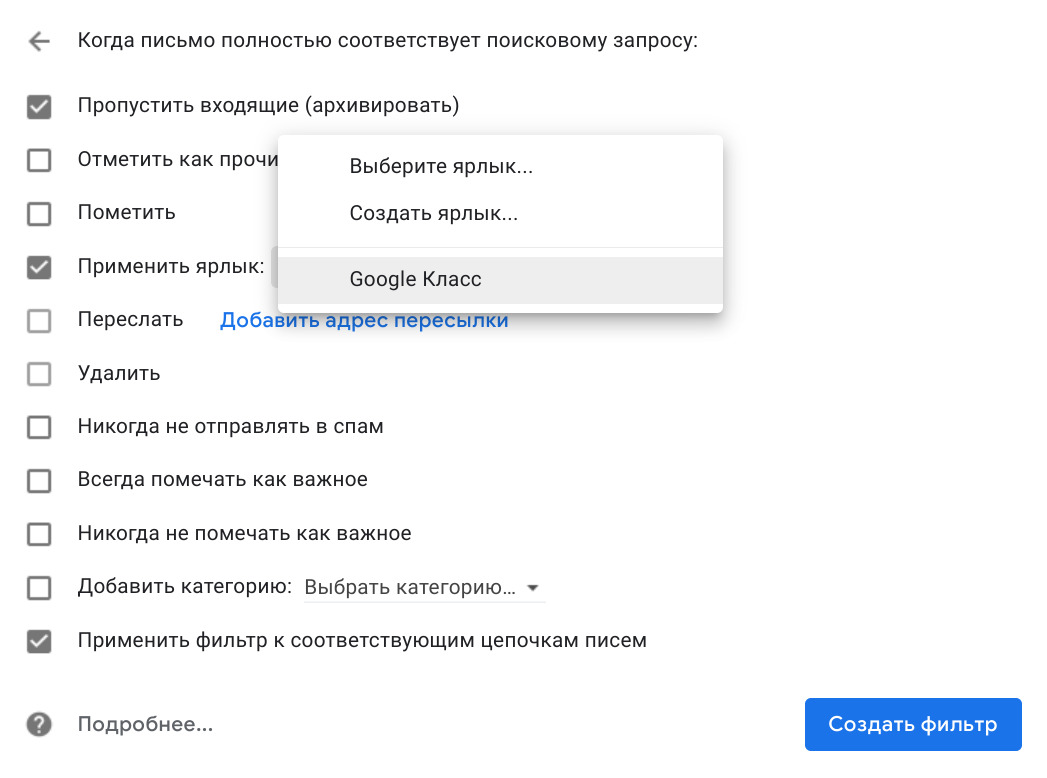
После этого нажимаем кнопку «Создать фильтр».
6) Вуаля! Все письма с уведомлениями переместились под ярлык Google Класс, в папке Входящие — вся остальная переписка. И в дальнейшем письма сразу будут оказываться под нужным ярлыком. Чтобы почитать эти письма, этот ярлык нужно выбрать в левом столбике:
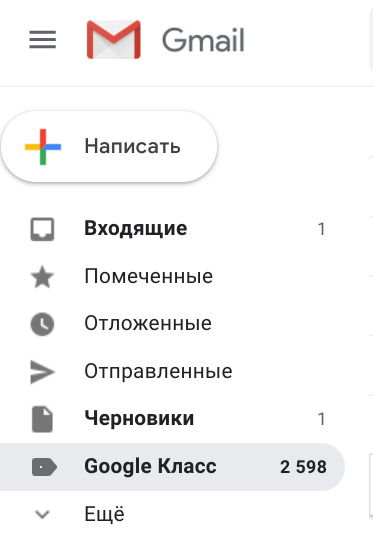
Фильтры можно настраивать более тонко, используя не только адрес отправителя, но и тему письма, текст письма, в котором всегда есть название учебного курса. Ярлыки можно организовывать в иерархию, когда под ярлыком Google Класс, например, располагаются ярлыки с названиями ваших учебных курсов, и уведомления попадают сразу под нужный ярлык.
← Вернуться к списку лайфхаков
11. Поручить Google Классу считать общую оценку
Хочу поделиться возможностью оценивания, которая, не исключаю, может нами вполне промышленно использоваться. Речь идет о расчете общей оценки на основе категорий оценок.
Имеет смысл создать две категории отметок — формирующие и констатирующие, так как в этом случае мы можем включить в Google Классе расчет общей оценки, учитывающей эти категории. Это делается в окне настроек учебного курса:
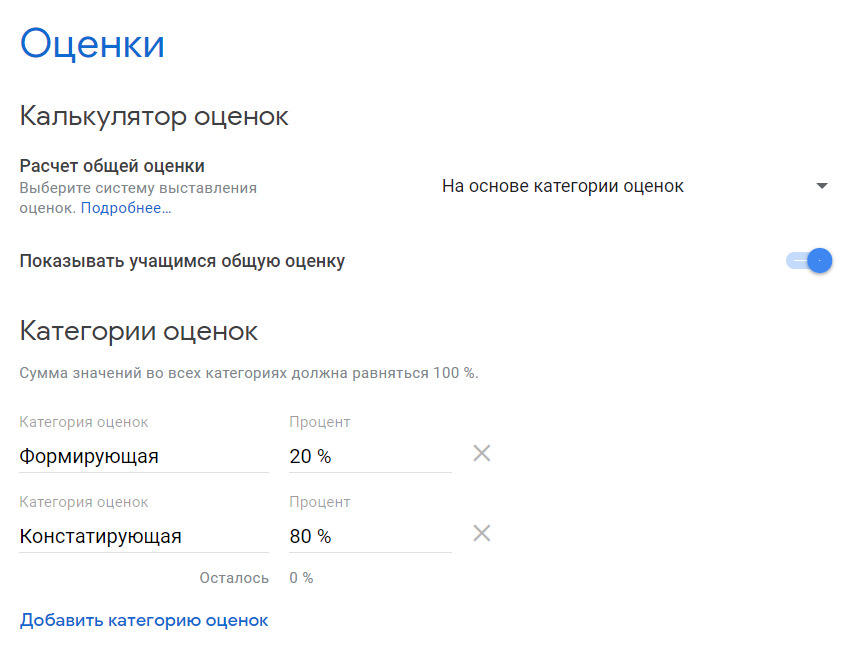
Заметим, что мы настраиваем не количество баллов для оценок (оно по умолчанию 100), а процент влияния этой категории в общей оценке. И здесь можно, например, настроить этот процент как 80 для констатирующих оценок и 20 для формирующих. После того, как категории оценок в самих заданиях расставлены, Google сам рассчитает общую оценку, соединяя среднюю формирующую отметку и среднюю констатирующую в соответствии с их заложенным влиянием. Формирующая оценка может влиять на общую как в сторону увеличения, так и в сторону уменьшения.
Интересно, что процент для категорий можно менять в любой момент, что приведет к автоматическому перерасчету отметок — можно исследовать, какой процент является оптимальным. Общая отметка при этом является комплексным показателем, отражающим успешность ученика и при этом учитывающим всю его активность.
Более подробно про системы выставления оценок в Google Классе можно почитать в справке Google.
← Вернуться к списку лайфхаков
12. Использовать критерии оценки в Google Классе
В Google классе в этом году появилось полезнейшее улучшение, которое многим, думаю, может пригодиться — критерии оценок. С их помощью многократно ускоряется выставление числовых оценок, особенно сложно структурированных. Если в двух словах, критерий представляет из себя таблицу с правилами оценки задания, которую вводит учитель при создании задания или его редактировании, и по которой затем быстро устанавливает значения условий критерия. Критерии очень хороши для формирующего оценивания, так как видно не только тот уровень, на котором ученик находится, но и те, которые и он преодолел, и те, к которым еще можно дотянуться.
Покажу на примере, как создается критерий в Google Классе и как затем проводится оценивание.
1. Для создания критерия нажимаем кнопку «+ Критерий оценки» под всеми настройками задания:
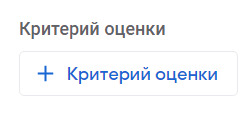
2. После нажатия на кнопку появляется диалог создания критерия:
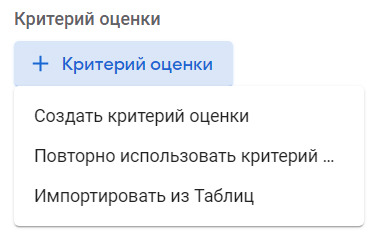
Обратите внимание. можно использовать критерии из других заданий и учебных курсов с помощью пункта «Повторно использовать критерий». Мы выбираем «Создать критерий оценки». Появляется окно создания критерия.
3. Обращаем внимание на верхнюю опцию в окне: использовать систему баллов. Можно создавать критерии, которые не снабжены числовым эквивалентом, а можно сразу такие, которые пересчитываются в отметку. В нашем случае оставляем включенной эту опцию, так как нам нужно, чтобы отметка считалась сама и была 100 баллов. По умолчанию, заметим, там стоит 1 балл.

4. Начинаем вводить условия критериев. Допустим, у нас есть три задания в работе, первое мы оцениваем на 20 баллов, второе на 30, а третье на 50. При этом каждое задание можно сделать безупречно, с недочетами, с ошибками и вообще неправильно. Тогда мы создаем именно такой уровень для первого задания, называем его «Безупречно», кратко описываем, что это такое, и выставляем 20 баллов для высшего уровня:
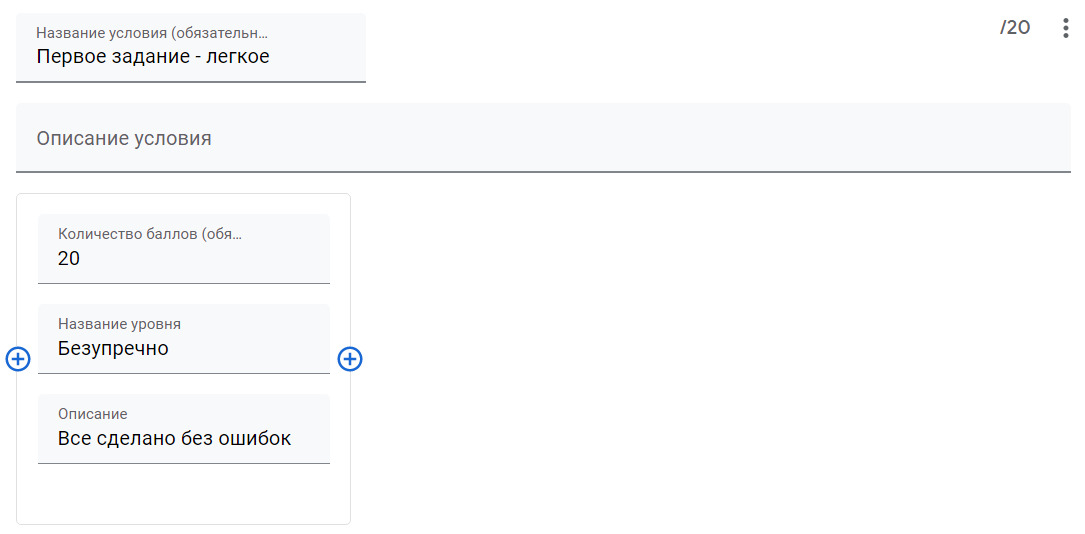
5. Добавляем новые уровни нажатием на кнопку + в кружочке, ставим новые значения баллов, названия уровней и их описания. Важно, чтобы названия уровней были короткие, тогда их потом хорошо видно и в мобильном приложении, и на компьютере. Так мы заканчиваем условие для первого задания:
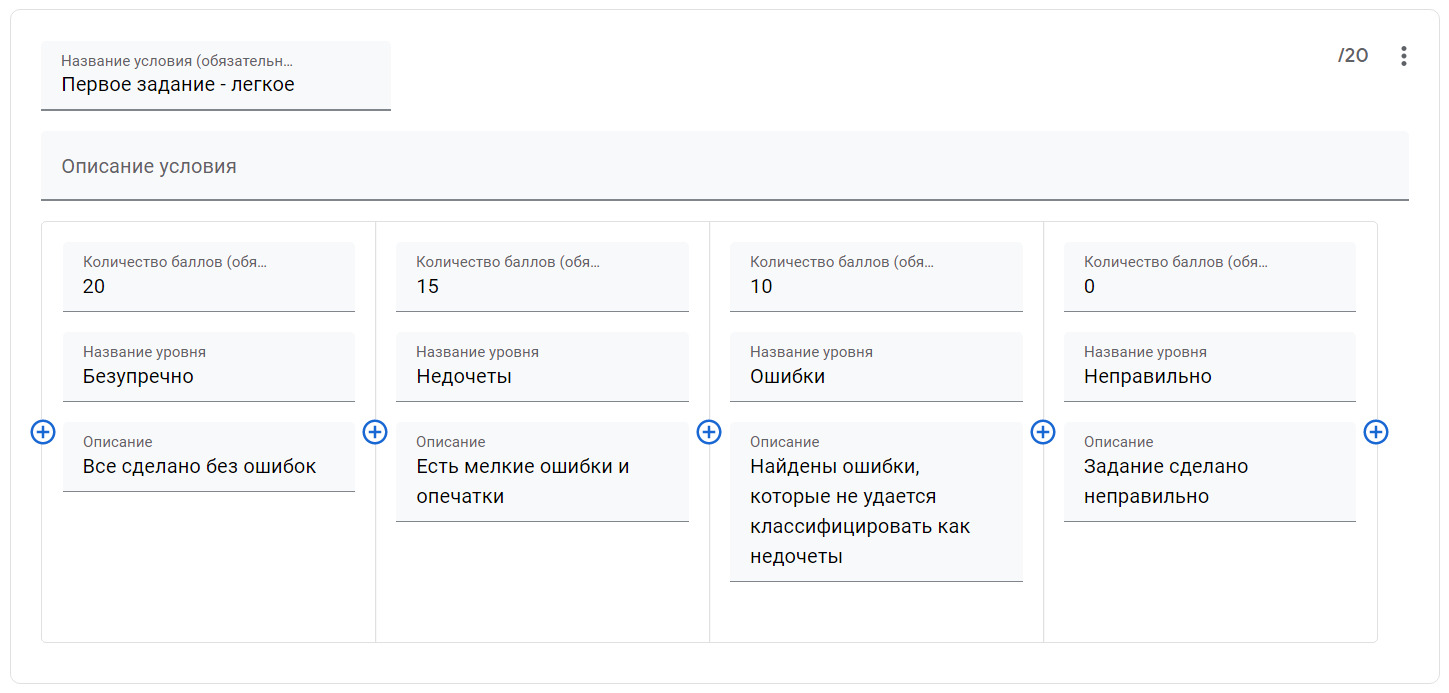
6. Условие для второго задания будет очень похоже, только количество баллов другое. И чтобы не набирать заново, можно воспользоваться возможностью копирования условий. Нажимаем на три точки справа вверху условия и выбираем пункт «Создать копию условия»: Заметим, что условия можно не только копировать, но и удалять, а также двигать вверх и вниз по критерию.
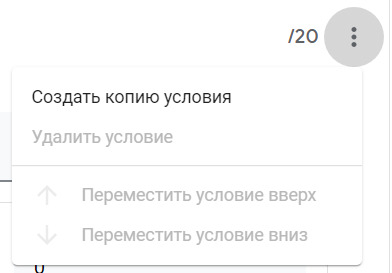
7. В созданной копии меняем название условия и баллы для каких-то уровней:
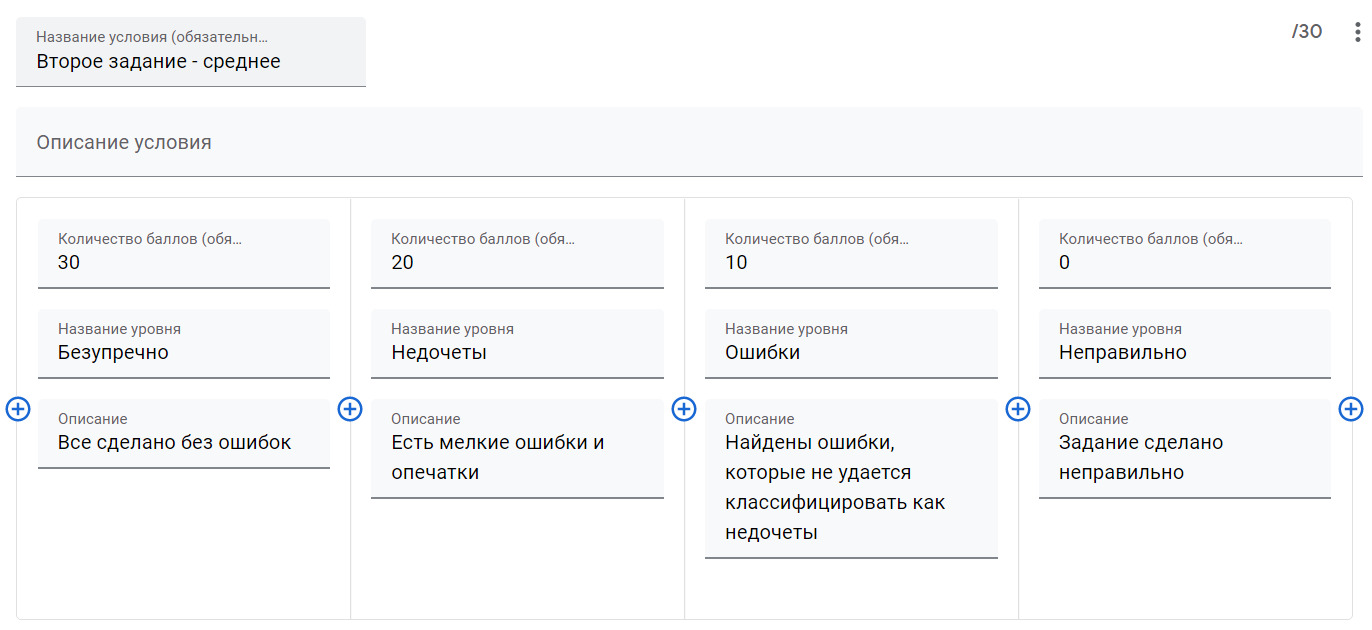
8. И опять копируем условие, чтобы описать последнее задание — самое трудное.
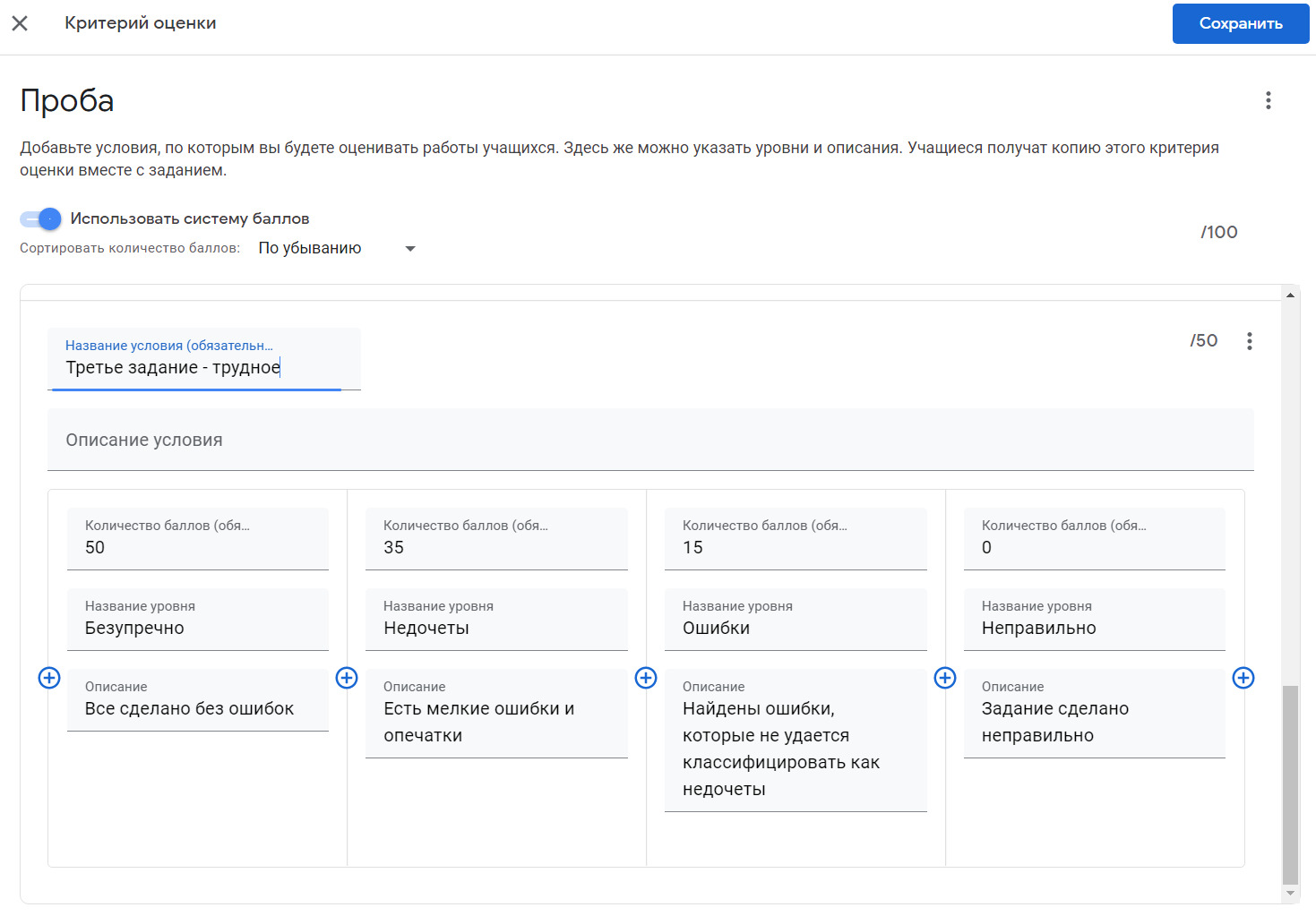
Заметим, что количество баллов в правом верхнем углу окна критерия стало равным 100. Мы достигли необходимого количества баллов и описали те условия, по которым мы оцениваем задание в Google Классе. Можем сохранять критерий, нажимаем кнопку «Сохранить».
9. Мы вернулись в задание. Теперь критерий выглядит вот так:
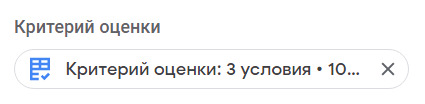
Это продолжает оставаться кнопкой, на которую можно нажать, полюбоваться нашим критерием или внести в него изменения. Вот как теперь выглядит критерий (и как его увидят ученики):
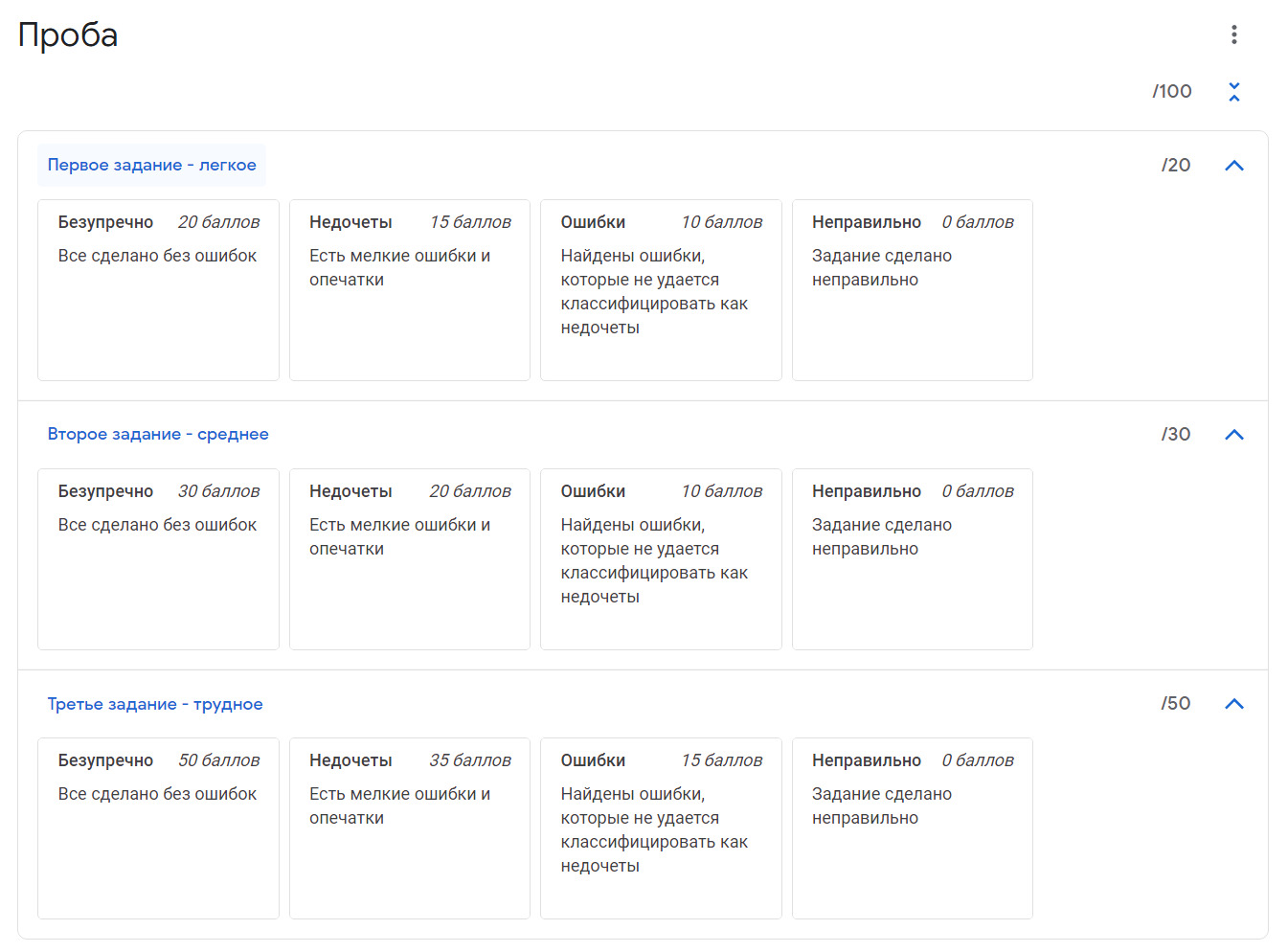
10. Сохраняем задание, отправляем его ученикам. Как мы оцениваем задание с помощью критерия? Заходим в задание конкретного ученика. Там находится критерий в виде серых плашек:
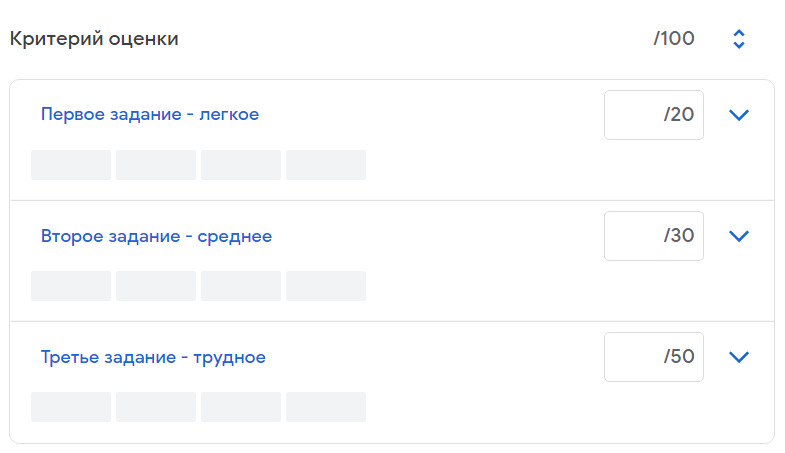
Если подвести курсор мыши к любой из плашек, там показывается количество баллов и название уровня:
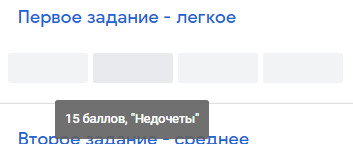
Любой критерий можно развернуть, чтобы стали видны подробные описания:
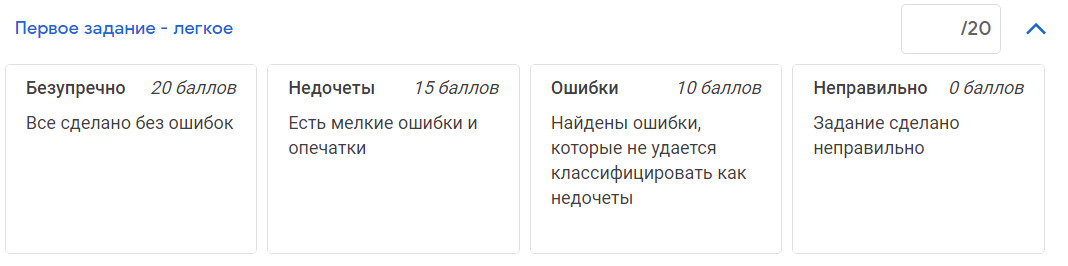
11. Кликаем в плашки, соответствующие уровням выполнения каждого задания. Три клика приводят вот к такой картинке:
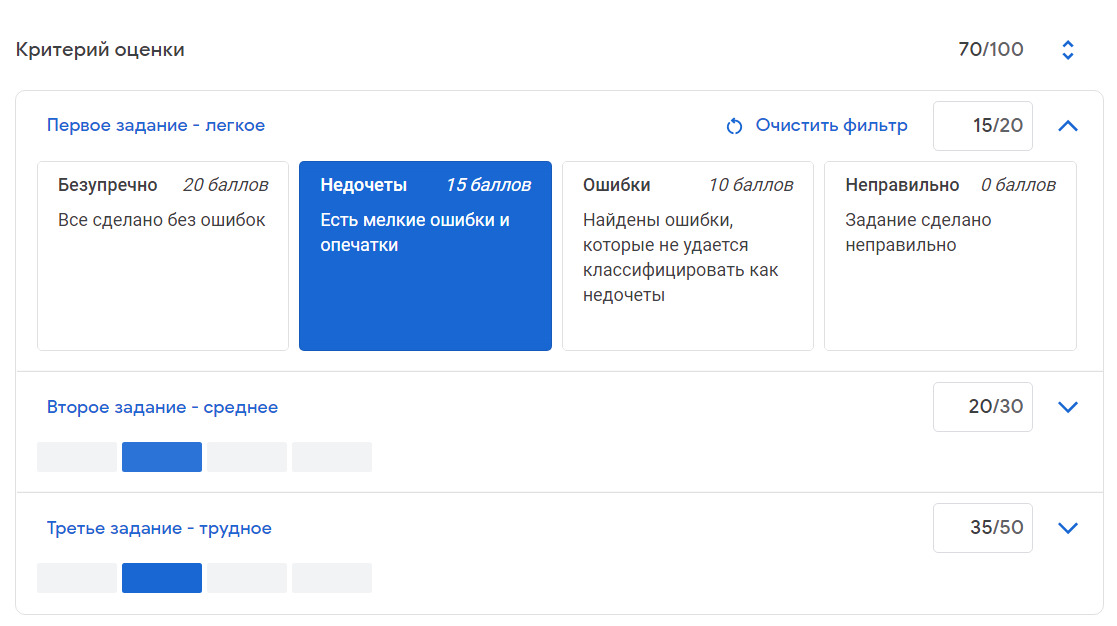
Все три задания выполнены с мелкими недочетами, количество баллов автоматически рассчитано в 70. Это же число уже стоит в черновике оценки конкретного ученика.
12. Последний пункт — возвращаем оценку ученикам. Проще сначала расставить уровни выполнения критериев нескольким ученикам, а потом вернуть сразу всем, отметив их, как рассказано в лайфхаке № 6.
← Вернуться к списку лайфхаков
Если вам нравятся материалы на Педсовете, подпишитесь на наш канал в Телеграме, чтобы быть в курсе событий раньше всех.
Подписаться